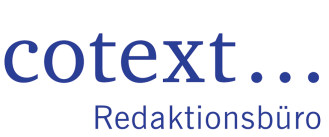Take a screenshot the old-fashioned way with the Print Screen key. Follow these instructions to open the Snipping Tool and get started: Personalize your screenshot with the Snipping Tools user-friendly interface. In other words, you will likely find your screenshot at the following location: C:\Users\NAME\Pictures\Screenshots. Make use of keyboard shortcuts1. Press the Win + G key combination. To see your screenshot, do one of the following: If you use Google Photos, open Google Photos, then tap Library > Screenshots folder. You may capture screenshots in a variety of methods, including Rectangle Snip, Freeform Snip, Window Snip, Fullscreen Snip, and more, at the top of the Snipping tool overlay. (On a laptop keyboard, you may have to use Windows+Fn+PrtScn.). If you dont mind spending a few dollars on a screenshot tool, SnagIt by Techsmith is an incredibly powerful screenshot application. Step 1: Press and hold the *Power *button. Thanks to all authors for creating a page that has been read 35,711,082 times. SelectPin to taskbar. In addition to his written work, he has also been a regular guest commentator on CBS News and BBC World News and Radio to discuss current events in the technology industry. Within 5 seconds, open a menu or otherwise compose your image. Open Snipping Tool and take a screenshot - Microsoft Support Ken Colburn is a Consumer Electronics Expert and the Founder & CEO of Data Doctors Computer Services. For more options, click the notification. on Youll see the Snipping Tool app and a list of actions you can take. He's written about technology for over a decade and was a PCWorld columnist for two years. Use Snipping Tool to make changes or notes, then save, and share. Take photos and videos to share in Microsoft Teams (free) How-To Geek is where you turn when you want experts to explain technology. Sony’s Rootkit: First 4 Internet Responds. The Available Windows gallery appears, showing you all the windows that you currently have open. By using our site, you agree to our. This is the most modern way to take a screenshot within Windows 10. If you can't find your screenshot, try using the Snipping Tool instead. How to Use Cron With Your Docker Containers, How to Use Docker to Containerize PHP and Apache, How to Pass Environment Variables to Docker Containers, How to Check If Your Server Is Vulnerable to the log4j Java Exploit (Log4Shell), How to Use State in Functional React Components, How to Restart Kubernetes Pods With Kubectl, How to Find Your Apache Configuration Folder, How to Assign a Static IP to a Docker Container, How to Get Started With Portainer, a Web UI for Docker, How to Configure Cache-Control Headers in NGINX, How to Set Variables In Your GitLab CI Pipelines, How to Use an NVIDIA GPU with Docker Containers, How Does Git Reset Actually Work? Go to the page that you want to screenshot. wikiHow is where trusted research and expert knowledge come together. Capture any of the following types of snips: Drag the cursor around an object to form a rectangle. Discover Community on The Erase tool will only erase annotations, not the screenshot itself. Sharing best practices for building any app with .NET. Youll see a Screenshot saved notification, and you can click that notification to see your Game Bar screenshots. For more complex modifications, we recommend that you use the Snipping Tool to capture your screen shot. If you use Google Photos, open Google Photos, then tap Library > Movies folder. If you take multiple screenshots, each will be automatically labeled with a number. PressCtrl + PrtScnkeys. Use the following key combination to open the screenshot menu: hold down the Windows key, then press Shift and press S. Hold down all keys until the screenshot bar appears. send a video clip in Microsoft Teams (free) on desktop. To add multiple screenshots, repeat steps 2 and 3 below. What is SSH Agent Forwarding and How Do You Use It? With a larger Snip & Sketch window, all the options are on the top toolbar. When you're using a Microsoft 365 program with Windows, there are two ways to copy the contents of what you see on your screen (commonly referred to as a "screenshot" or "screen capture"). To capture a single active window: Tap or click the window that you want to capture. Bravo to you. Use Snipping Tool to capture screenshots - Microsoft Support Set this up (or turn it off) in Settings > Advanced Features > >Motion and gestures > Palm swipe to capture. Press Print Screen (often abbreviated as PrtSc) to save a screenshot to the Windows Clipboard. Open everything you want to copy and position it the way you want. Best practices and the latest news on Microsoft FastTrack, The employee experience platform to help people thrive at work, Expand your Azure partner-to-partner network, Bringing IT Pros together through In-Person & Virtual events. In the Save As box, type a file name, location, and type, and then selectSave. Press the Windows key + shift + S The top bar appears. Find outhow to do a screen recording with Clipchamp. Quickly take a screenshot in one of two ways: SelectStart, enter Snipping Toolin the search bar, and select it from the results. If wikiHow has helped you, please consider a small contribution to support us in helping more readers like you. A notification also appears once you're finished taking a screenshot, select it for more editing options. Without leaving the app that you are working in, you can add a snapshot of the screen to your Office file to enhance readability or capture information. A notification also appears once you're finished taking a screenshot. Soft, Hard, and Mixed Resets Explained, Steam's Desktop Client Just Got a Big Update, The Kubuntu Focus Ir14 Has Lots of Storage, This ASUS Tiny PC is Great for Your Office, Windows 10 Won't Get Any More Major Updates, Razer's New Headset Has a High-Quality Mic, Amazon's Bricking Your Halo Wearable Soon, NZXT Capsule Mini and Mini Boom Arm Review, Audeze Filter Bluetooth Speakerphone Review, Reebok Floatride Energy 5 Review: Daily running shoes big on stability, Kizik Roamer Review: My New Go-To Sneakers, Mophie Powerstation Pro AC Review: An AC Outlet Powerhouse. Note:This featureis currently only available in Microsoft Teams (free)for iOS and Android. Use Windows + Print Screen to save a screenshot as an image file. What Is a PEM File and How Do You Use It? To use the Snipping Tool with only a mouse: To open the Snipping Tool, selectStart, entersnipping tool, then select it from the results. SeeUse Snipping Tool to capture screenshotsfor more information.Open Snipping Tool. You can paste it into almost any application: An image editor, a word processor, or anything else that supports images. Tip:Don't see the Screen Record quick setting? how to take and screen shot and how to send it - Microsoft Community Right there the whole time. You can change the shape of your snip by choosing one of the following options in the toolbar: Rectangular mode, Window mode, Full-screen mode, and Free-form mode. Thinking about switching to a different computer? When you take a screenshot, you will get a notification saying the screenshot was copied to your clipboard. The easiest way to take a screenshot of your entire screen on Windows 10 or Windows 11 is by pressing the Print Screen . Click in the document at the location where you want to add the screenshot. Select Mode to start the 5-second countdown. The other text on the Print Screen key is usually SysRq. (In Outlook, an email message must be open, and the insertion pointer must be in the body of the message.) Because of this, it's highly recommended to use the PNG or JPEG format. All explanations were comprehensible. Learn more about photo modes. Beyond that, SnagIt can extract text from screenshots, annotate them, replace text in the screenshots, and do pretty much else you imagine a screenshot tool should be able to do. Hold down the "Alt" key and press "Print Screen". In the search box on the taskbar, typesnipping tool. Tip:Don't see the Screen Record quick setting? You can use it to take a screenshot of a specific region of your screen, capture a screenshot on a delay, or annotate your screenshots. SelectEraserto remove the lines you've drawn. When you are finished with your recording, select Stop recording(the Stop button). Since 2011, Chris has written over 2,000 articles that have been read more than one billion times---and that's just here at How-To Geek. Press and hold the Volume down button +Powerbutton atthe same time. {"smallUrl":"https:\/\/www.wikihow.com\/images\/thumb\/e\/e7\/Take-a-Screenshot-in-Microsoft-Windows-Step-16-Version-3.jpg\/v4-460px-Take-a-Screenshot-in-Microsoft-Windows-Step-16-Version-3.jpg","bigUrl":"\/images\/thumb\/e\/e7\/Take-a-Screenshot-in-Microsoft-Windows-Step-16-Version-3.jpg\/v4-728px-Take-a-Screenshot-in-Microsoft-Windows-Step-16-Version-3.jpg","smallWidth":460,"smallHeight":344,"bigWidth":728,"bigHeight":545,"licensing":"
License: Fair Use<\/a> (screenshot) License: Fair Use<\/a> (screenshot) License: Fair Use<\/a> (screenshot) License: Fair Use<\/a> (screenshot) License: Fair Use<\/a> (screenshot) License: Fair Use<\/a> (screenshot) License: Fair Use<\/a> (screenshot) License: Fair Use<\/a> (screenshot) License: Fair Use<\/a> (screenshot) License: Fair Use<\/a> (screenshot) License: Fair Use<\/a> (screenshot) License: Fair Use<\/a> (screenshot) License: Fair Use<\/a> (screenshot) License: Fair Use<\/a> (screenshot) License: Fair Use<\/a> (screenshot) License: Fair Use<\/a> (screenshot) License: Fair Use<\/a> (screenshot) License: Fair Use<\/a> (screenshot) License: Fair Use<\/a> (screenshot) License: Fair Use<\/a> (screenshot) License: Fair Use<\/a> (screenshot) License: Fair Use<\/a> (screenshot) I edited this screenshot of an Android icon.\n<\/p> License: Fair Use<\/a>
\n<\/p><\/div>"}, {"smallUrl":"https:\/\/www.wikihow.com\/images\/thumb\/4\/44\/Take-a-Screenshot-in-Microsoft-Windows-Step-18-Version-3.jpg\/v4-460px-Take-a-Screenshot-in-Microsoft-Windows-Step-18-Version-3.jpg","bigUrl":"\/images\/thumb\/4\/44\/Take-a-Screenshot-in-Microsoft-Windows-Step-18-Version-3.jpg\/v4-728px-Take-a-Screenshot-in-Microsoft-Windows-Step-18-Version-3.jpg","smallWidth":460,"smallHeight":341,"bigWidth":728,"bigHeight":540,"licensing":"
\n<\/p><\/div>"}, {"smallUrl":"https:\/\/www.wikihow.com\/images\/thumb\/4\/40\/Take-a-Screenshot-in-Microsoft-Windows-Step-19-Version-4.jpg\/v4-460px-Take-a-Screenshot-in-Microsoft-Windows-Step-19-Version-4.jpg","bigUrl":"\/images\/thumb\/4\/40\/Take-a-Screenshot-in-Microsoft-Windows-Step-19-Version-4.jpg\/v4-728px-Take-a-Screenshot-in-Microsoft-Windows-Step-19-Version-4.jpg","smallWidth":460,"smallHeight":350,"bigWidth":728,"bigHeight":554,"licensing":"
\n<\/p><\/div>"}, {"smallUrl":"https:\/\/www.wikihow.com\/images\/thumb\/6\/68\/Take-a-Screenshot-in-Microsoft-Windows-Step-20-Version-3.jpg\/v4-460px-Take-a-Screenshot-in-Microsoft-Windows-Step-20-Version-3.jpg","bigUrl":"\/images\/thumb\/6\/68\/Take-a-Screenshot-in-Microsoft-Windows-Step-20-Version-3.jpg\/v4-728px-Take-a-Screenshot-in-Microsoft-Windows-Step-20-Version-3.jpg","smallWidth":460,"smallHeight":343,"bigWidth":728,"bigHeight":543,"licensing":"
\n<\/p><\/div>"}, {"smallUrl":"https:\/\/www.wikihow.com\/images\/thumb\/3\/36\/Take-a-Screenshot-in-Microsoft-Windows-Step-21-Version-2.jpg\/v4-460px-Take-a-Screenshot-in-Microsoft-Windows-Step-21-Version-2.jpg","bigUrl":"\/images\/thumb\/3\/36\/Take-a-Screenshot-in-Microsoft-Windows-Step-21-Version-2.jpg\/v4-728px-Take-a-Screenshot-in-Microsoft-Windows-Step-21-Version-2.jpg","smallWidth":460,"smallHeight":349,"bigWidth":728,"bigHeight":552,"licensing":"
\n<\/p><\/div>"}, Use the Snipping Tool Shortcut (Windows 10 & 11), {"smallUrl":"https:\/\/www.wikihow.com\/images\/thumb\/f\/f8\/Take-a-Screenshot-in-Microsoft-Windows-Step-24-Version-4.jpg\/v4-460px-Take-a-Screenshot-in-Microsoft-Windows-Step-24-Version-4.jpg","bigUrl":"\/images\/thumb\/f\/f8\/Take-a-Screenshot-in-Microsoft-Windows-Step-24-Version-4.jpg\/v4-728px-Take-a-Screenshot-in-Microsoft-Windows-Step-24-Version-4.jpg","smallWidth":460,"smallHeight":345,"bigWidth":728,"bigHeight":546,"licensing":"
\n<\/p><\/div>"}, {"smallUrl":"https:\/\/www.wikihow.com\/images\/thumb\/7\/7d\/Take-a-Screenshot-in-Microsoft-Windows-Step-25-Version-4.jpg\/v4-460px-Take-a-Screenshot-in-Microsoft-Windows-Step-25-Version-4.jpg","bigUrl":"\/images\/thumb\/7\/7d\/Take-a-Screenshot-in-Microsoft-Windows-Step-25-Version-4.jpg\/v4-728px-Take-a-Screenshot-in-Microsoft-Windows-Step-25-Version-4.jpg","smallWidth":460,"smallHeight":345,"bigWidth":728,"bigHeight":546,"licensing":"
\n<\/p><\/div>"}, {"smallUrl":"https:\/\/www.wikihow.com\/images\/thumb\/3\/39\/Take-a-Screenshot-in-Microsoft-Windows-Step-26-Version-4.jpg\/v4-460px-Take-a-Screenshot-in-Microsoft-Windows-Step-26-Version-4.jpg","bigUrl":"\/images\/thumb\/3\/39\/Take-a-Screenshot-in-Microsoft-Windows-Step-26-Version-4.jpg\/v4-728px-Take-a-Screenshot-in-Microsoft-Windows-Step-26-Version-4.jpg","smallWidth":460,"smallHeight":345,"bigWidth":728,"bigHeight":546,"licensing":"
\n<\/p><\/div>"}, {"smallUrl":"https:\/\/www.wikihow.com\/images\/thumb\/8\/85\/Take-a-Screenshot-in-Microsoft-Windows-Step-27-Version-3.jpg\/v4-460px-Take-a-Screenshot-in-Microsoft-Windows-Step-27-Version-3.jpg","bigUrl":"\/images\/thumb\/8\/85\/Take-a-Screenshot-in-Microsoft-Windows-Step-27-Version-3.jpg\/v4-728px-Take-a-Screenshot-in-Microsoft-Windows-Step-27-Version-3.jpg","smallWidth":460,"smallHeight":345,"bigWidth":728,"bigHeight":546,"licensing":"
\n<\/p><\/div>"}, {"smallUrl":"https:\/\/www.wikihow.com\/images\/thumb\/b\/b0\/Take-a-Screenshot-in-Microsoft-Windows-Step-28-Version-4.jpg\/v4-460px-Take-a-Screenshot-in-Microsoft-Windows-Step-28-Version-4.jpg","bigUrl":"\/images\/thumb\/b\/b0\/Take-a-Screenshot-in-Microsoft-Windows-Step-28-Version-4.jpg\/v4-728px-Take-a-Screenshot-in-Microsoft-Windows-Step-28-Version-4.jpg","smallWidth":460,"smallHeight":345,"bigWidth":728,"bigHeight":546,"licensing":"
\n<\/p><\/div>"}, {"smallUrl":"https:\/\/www.wikihow.com\/images\/thumb\/2\/24\/Take-a-Screenshot-in-Microsoft-Windows-Step-29-Version-4.jpg\/v4-460px-Take-a-Screenshot-in-Microsoft-Windows-Step-29-Version-4.jpg","bigUrl":"\/images\/thumb\/2\/24\/Take-a-Screenshot-in-Microsoft-Windows-Step-29-Version-4.jpg\/v4-728px-Take-a-Screenshot-in-Microsoft-Windows-Step-29-Version-4.jpg","smallWidth":460,"smallHeight":345,"bigWidth":728,"bigHeight":546,"licensing":"
\n<\/p><\/div>"}, {"smallUrl":"https:\/\/www.wikihow.com\/images\/thumb\/a\/a9\/Take-a-Screenshot-in-Microsoft-Windows-Step-30-Version-4.jpg\/v4-460px-Take-a-Screenshot-in-Microsoft-Windows-Step-30-Version-4.jpg","bigUrl":"\/images\/thumb\/a\/a9\/Take-a-Screenshot-in-Microsoft-Windows-Step-30-Version-4.jpg\/v4-728px-Take-a-Screenshot-in-Microsoft-Windows-Step-30-Version-4.jpg","smallWidth":460,"smallHeight":345,"bigWidth":728,"bigHeight":546,"licensing":"
\n<\/p><\/div>"}, {"smallUrl":"https:\/\/www.wikihow.com\/images\/thumb\/9\/99\/Take-a-Screenshot-in-Microsoft-Windows-Step-31-Version-4.jpg\/v4-460px-Take-a-Screenshot-in-Microsoft-Windows-Step-31-Version-4.jpg","bigUrl":"\/images\/thumb\/9\/99\/Take-a-Screenshot-in-Microsoft-Windows-Step-31-Version-4.jpg\/v4-728px-Take-a-Screenshot-in-Microsoft-Windows-Step-31-Version-4.jpg","smallWidth":460,"smallHeight":345,"bigWidth":728,"bigHeight":546,"licensing":"
\n<\/p><\/div>"}, {"smallUrl":"https:\/\/www.wikihow.com\/images\/thumb\/b\/b8\/Take-a-Screenshot-in-Microsoft-Windows-Step-32-Version-4.jpg\/v4-460px-Take-a-Screenshot-in-Microsoft-Windows-Step-32-Version-4.jpg","bigUrl":"\/images\/thumb\/b\/b8\/Take-a-Screenshot-in-Microsoft-Windows-Step-32-Version-4.jpg\/v4-728px-Take-a-Screenshot-in-Microsoft-Windows-Step-32-Version-4.jpg","smallWidth":460,"smallHeight":345,"bigWidth":728,"bigHeight":546,"licensing":"
\n<\/p><\/div>"}, {"smallUrl":"https:\/\/www.wikihow.com\/images\/thumb\/0\/0e\/Take-a-Screenshot-in-Microsoft-Windows-Step-33-Version-4.jpg\/v4-460px-Take-a-Screenshot-in-Microsoft-Windows-Step-33-Version-4.jpg","bigUrl":"\/images\/thumb\/0\/0e\/Take-a-Screenshot-in-Microsoft-Windows-Step-33-Version-4.jpg\/v4-728px-Take-a-Screenshot-in-Microsoft-Windows-Step-33-Version-4.jpg","smallWidth":460,"smallHeight":345,"bigWidth":728,"bigHeight":546,"licensing":"
\n<\/p><\/div>"}, {"smallUrl":"https:\/\/www.wikihow.com\/images\/thumb\/b\/b9\/Take-a-Screenshot-in-Microsoft-Windows-Step-34-Version-4.jpg\/v4-460px-Take-a-Screenshot-in-Microsoft-Windows-Step-34-Version-4.jpg","bigUrl":"\/images\/thumb\/b\/b9\/Take-a-Screenshot-in-Microsoft-Windows-Step-34-Version-4.jpg\/v4-728px-Take-a-Screenshot-in-Microsoft-Windows-Step-34-Version-4.jpg","smallWidth":460,"smallHeight":345,"bigWidth":728,"bigHeight":546,"licensing":"
\n<\/p><\/div>"}, {"smallUrl":"https:\/\/www.wikihow.com\/images\/thumb\/2\/25\/Take-a-Screenshot-in-Microsoft-Windows-Step-35-Version-4.jpg\/v4-460px-Take-a-Screenshot-in-Microsoft-Windows-Step-35-Version-4.jpg","bigUrl":"\/images\/thumb\/2\/25\/Take-a-Screenshot-in-Microsoft-Windows-Step-35-Version-4.jpg\/v4-728px-Take-a-Screenshot-in-Microsoft-Windows-Step-35-Version-4.jpg","smallWidth":460,"smallHeight":345,"bigWidth":728,"bigHeight":546,"licensing":"
\n<\/p><\/div>"}, {"smallUrl":"https:\/\/www.wikihow.com\/images\/thumb\/8\/8e\/Take-a-Screenshot-in-Microsoft-Windows-Step-36-Version-4.jpg\/v4-460px-Take-a-Screenshot-in-Microsoft-Windows-Step-36-Version-4.jpg","bigUrl":"\/images\/thumb\/8\/8e\/Take-a-Screenshot-in-Microsoft-Windows-Step-36-Version-4.jpg\/v4-728px-Take-a-Screenshot-in-Microsoft-Windows-Step-36-Version-4.jpg","smallWidth":460,"smallHeight":345,"bigWidth":728,"bigHeight":546,"licensing":"
\n<\/p><\/div>"}, {"smallUrl":"https:\/\/www.wikihow.com\/images\/thumb\/8\/87\/Take-a-Screenshot-in-Microsoft-Windows-Step-37-Version-3.jpg\/v4-460px-Take-a-Screenshot-in-Microsoft-Windows-Step-37-Version-3.jpg","bigUrl":"\/images\/thumb\/8\/87\/Take-a-Screenshot-in-Microsoft-Windows-Step-37-Version-3.jpg\/v4-728px-Take-a-Screenshot-in-Microsoft-Windows-Step-37-Version-3.jpg","smallWidth":460,"smallHeight":345,"bigWidth":728,"bigHeight":546,"licensing":"
\n<\/p><\/div>"}, {"smallUrl":"https:\/\/www.wikihow.com\/images\/thumb\/3\/36\/Take-a-Screenshot-in-Microsoft-Windows-Step-38-Version-2.jpg\/v4-460px-Take-a-Screenshot-in-Microsoft-Windows-Step-38-Version-2.jpg","bigUrl":"\/images\/thumb\/3\/36\/Take-a-Screenshot-in-Microsoft-Windows-Step-38-Version-2.jpg\/v4-728px-Take-a-Screenshot-in-Microsoft-Windows-Step-38-Version-2.jpg","smallWidth":460,"smallHeight":345,"bigWidth":728,"bigHeight":546,"licensing":"
\n<\/p><\/div>"}, {"smallUrl":"https:\/\/www.wikihow.com\/images\/thumb\/9\/9e\/Take-a-Screenshot-in-Microsoft-Windows-Step-39-Version-2.jpg\/v4-460px-Take-a-Screenshot-in-Microsoft-Windows-Step-39-Version-2.jpg","bigUrl":"\/images\/thumb\/9\/9e\/Take-a-Screenshot-in-Microsoft-Windows-Step-39-Version-2.jpg\/v4-728px-Take-a-Screenshot-in-Microsoft-Windows-Step-39-Version-2.jpg","smallWidth":460,"smallHeight":345,"bigWidth":728,"bigHeight":546,"licensing":"
\n<\/p><\/div>"}, {"smallUrl":"https:\/\/www.wikihow.com\/images\/thumb\/5\/5c\/Take-a-Screenshot-in-Microsoft-Windows-Step-40-Version-2.jpg\/v4-460px-Take-a-Screenshot-in-Microsoft-Windows-Step-40-Version-2.jpg","bigUrl":"\/images\/thumb\/5\/5c\/Take-a-Screenshot-in-Microsoft-Windows-Step-40-Version-2.jpg\/v4-728px-Take-a-Screenshot-in-Microsoft-Windows-Step-40-Version-2.jpg","smallWidth":460,"smallHeight":345,"bigWidth":728,"bigHeight":546,"licensing":"
\n<\/p><\/div>"}, {"smallUrl":"https:\/\/www.wikihow.com\/images\/8\/82\/Android7dropdown.png","bigUrl":"\/images\/thumb\/8\/82\/Android7dropdown.png\/30px-Android7dropdown.png","smallWidth":460,"smallHeight":460,"bigWidth":30,"bigHeight":30,"licensing":"
\n<\/p><\/div>"}, {"smallUrl":"https:\/\/www.wikihow.com\/images\/thumb\/4\/4b\/Take-a-Screenshot-in-Microsoft-Windows-Step-41-Version-2.jpg\/v4-460px-Take-a-Screenshot-in-Microsoft-Windows-Step-41-Version-2.jpg","bigUrl":"\/images\/thumb\/4\/4b\/Take-a-Screenshot-in-Microsoft-Windows-Step-41-Version-2.jpg\/v4-728px-Take-a-Screenshot-in-Microsoft-Windows-Step-41-Version-2.jpg","smallWidth":460,"smallHeight":345,"bigWidth":728,"bigHeight":546,"licensing":"